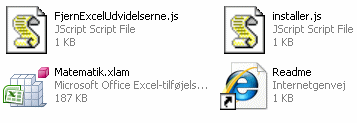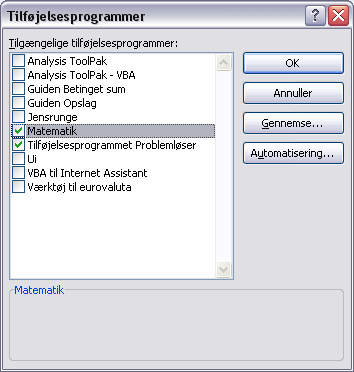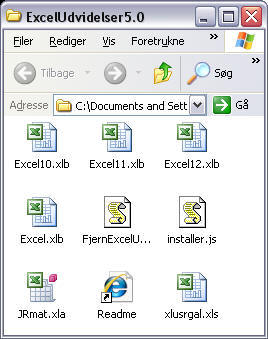 Installation:
Installation: Indeholder en række forenklinger til matematik C niveauet i form af nye
knapper og nye indbyggede funktioner.
Nu med forbedret automatik til opdateringer (kun 2003 udgaven) og mere brugervenlighed i form af
dialogbokse.
I 2007 udgaven kan man opdatere manuelt via ny knap: Opdatér markeret diagram.
Se nedenfor om detaljer.
Systemkrav: Microsoft Windows XP og Microsoft Excel 2007 eller Excel 2003
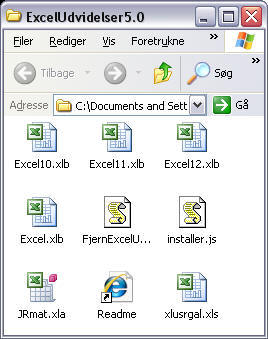 Installation:
Installation: 2007-udgaven:
Her er der fire filer i installationsmappen:
intaller.js, som bruges til installation
FjernExcelUdvidelser.js, som bruges til afinstallation,
Readme, som åbner denne internetside og
Matematik.xlam, som er den makro, der indeholder al
funktionalitet.
2003-udgaven
Her er der en række filer i installationsmappen (som vist på figuren).
Åbn installer.js, som sørger for installationen.
Den afslutter med en meddelelse om, at installationen gik
godt.
På en del maskiner virker det alligevel ikke i første "hug".
I så fald skal du åbne filen FjernExcelUdvidelserne.js i
installationsmappen,
og så åbne installer.js en gang til - hvorfor ? tja ? men så
virker det !
Hvis installationen slutter med en fejlmeddelelse, kan du installere manuelt, se nedenfor..
Herefter kan du åbne din Excel.
Du har nu fået nogle nye knapper og nogle nye brugerdefinerede funktioner, som
du har adgang til i kategorien "brugerdefineret" når du vælger "indsæt
funktion".
Billederne af knapperne i dette dokument er fra 2007-udgaven.
I 2003-udgaven ser knapper lidt anderledes ud (og de er mindre), men de
understøtter tilsvarende funktionalitet.

![]() Denne knap bruges til at løse
ligninger.
Denne knap bruges til at løse
ligninger.
Hvis du bare klikker på knappen, fremkommer følgende dialogboks:
Du kan nu udpege din ligning i regnearket eller blot indtaste den i dialogboksen.
Alternativt kan du gøre følgende:
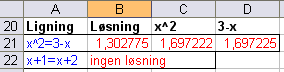 Hvis din ligning har flere løsninger, og du vil finde en bestemt af dem, kan du
i cellen til højre for ligningscellen skrive et startgæt, som er en x-værdi
i nærheden af den løsning, du søger.
Hvis din ligning har flere løsninger, og du vil finde en bestemt af dem, kan du
i cellen til højre for ligningscellen skrive et startgæt, som er en x-værdi
i nærheden af den løsning, du søger.
Bemærk, at Excel IKKE forstår "skjulte gangetegn". For eksempel skal "2x"
indtastes som "2*x" i din ligning.
Bemærk også, at Excel finder en løsning med ca 3 decimalers nøjagtighed. Du kan
selv forbedre nøjagtigheden ved at vælge
Funktioner, Indstillinger, fanebladet Beregning, sæt Maksimal ændring til f.
eks. 0,00001
![]() Denne knap bruges til at
tegne graf.
Denne knap bruges til at
tegne graf.
Det er ikke nødvendigt at lave dit eget "sildeben" i Excel først.
Hvis du bare klikker på graf-knappen, fremkommer følgende dialogboks:
Her kan du indtaste data eller udpege dem i dit regneark.
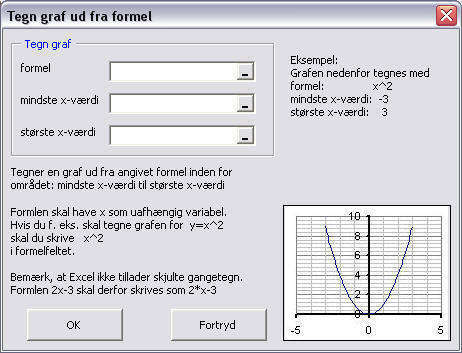
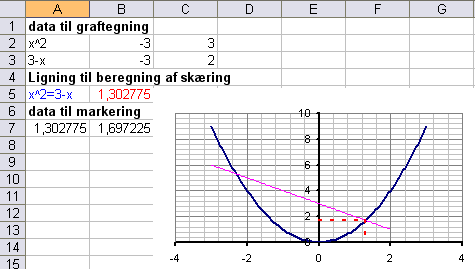
Alternativt kan du lave tre celler på række med
hvor de to x-værdier bestemmer grænserne for din graf.
Du kan tegne flere grafer i samme diagram ved at skrive flere linjer under
den første og markere dem, før du klikker på graf-knappen.
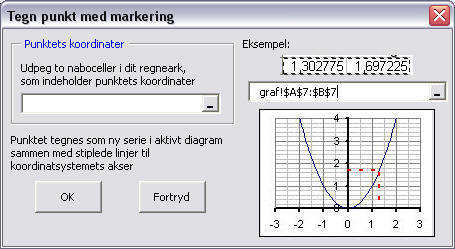
![]() Denne
knap bruges til at markere en aflæsning i et diagram
(som knappens grafik antyder), det vil sige, at du får tegnet stiplede
linjer fra punktet ud til koordinatsystemets akser.
Denne
knap bruges til at markere en aflæsning i et diagram
(som knappens grafik antyder), det vil sige, at du får tegnet stiplede
linjer fra punktet ud til koordinatsystemets akser.
Se eksempel ovenfor, hvor skæringspunktet mellem to grafer først er beregnet
i regnearket,
sidenhen markeret på diagrammet
Punktmarkering kan kun laves i et diagram af typen XY-punkt
![]() Opdatering af markeret diagram er ikke nødvendig
i 2003-udgaven, hvor det foregår automatisk.
Opdatering af markeret diagram er ikke nødvendig
i 2003-udgaven, hvor det foregår automatisk.
Hvis du i 2007-udgaven har lavet et XY-punkt diagram, hvor du har tegnet punkt på markeret diagram ved hjælp af knappen ovenfor, og hvis du så har ændret udstrækningen af koordinatakserne eller deres skæringspunkt, så vil de stiplede linjer måske blive for korte eller for lange. Dette kan du rette ved at markere dit diagram og klikke på opdateringsknappen.
Eller hvis du har tegnet en normalfordelingsmodel ved hjælp af knappen: Tegn datapunkter og model, og hvis du bagefter har ændret udstrækningen af x-aksen, så kan y-aksens placering ryge uden for diagrammet eller ind midt i diagrammet, og de vandrette gitterlinjer kan også blive for korte. Dette kan du rette ved at markere dit diagram og klikke på opdateringsknappen.
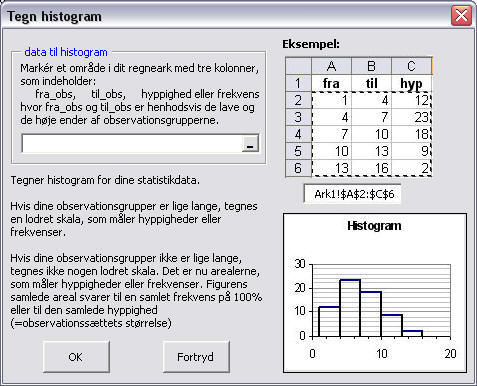
![]() Denne knap bruges til at lave
Histogram (som knappens grafik antyder)
Denne knap bruges til at lave
Histogram (som knappens grafik antyder)
Du kan blot klikke på histogram-knappen, så fremkommer følgende dialogboks.
Alternativt kan du markere dine data, før du klikker på histogram-knappen,
i så fald slipper du for dialogboksen.
Histogrammet tegnes kun med en lodret skala, når
observationsgrupperne er lige lange.
Generelt er det arealerne af histogrammets søjler, som måler hyppighederne eller
frekvenserne, og hvis observationsgrupperne ikke er lige lange, skjules
den lodrette akse i histogrammet.
Du kan så regne med, at det samlede areal udgør 100%, dvs hele
observationssættet.
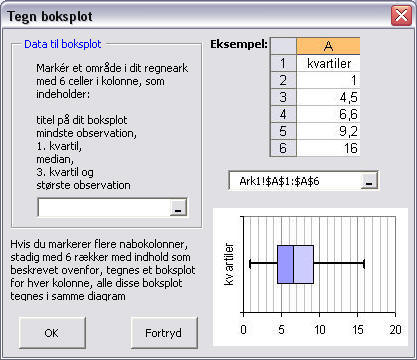
![]() Denne knap bruges til at lave Boksplot (som knappens grafik
antyder).
Denne knap bruges til at lave Boksplot (som knappens grafik
antyder).
Du kan blot klikke på boksplot-knappen, så fremkommer denne dialogboks:
Alternativt kan du markere dine data, før du klikker på boksplot-knappen (så slipper du for dialogboksen):
Hvis du vil sammenligne flere statistikker, skal de tilsvarende tal for øvrige statistikker stå som nabokolonner til tallene fra statistik nummer et. Du kan så markere de to kolonner med seks rækker og klikke på Boxplot knappen, som nu laver de to boksplot i samme diagram.
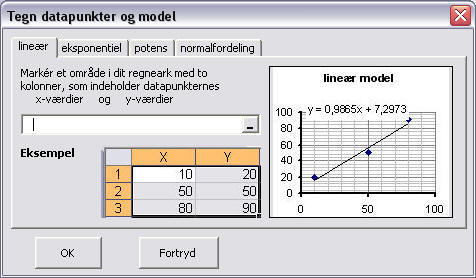
![]() Data
og model
Data
og model
ExcelUdvidelserne understøtter lineær, eksponentiel, potens og
normalfordelingsmodel
I alle tilfælde skal du først indtaste eller indsætte kopierede data.
Disse data skal nu markeres, og så skal du vælge model som vist i
illustrationen.
Bagefter kan du beregne prognoser ud fra modellen med de brugerdefinerede
funktioner
[type]x2y og [type]y2x, og disse prognoser kan du få tegnet som markeringer (med
stiplet rød) i dit diagram med modellen.
Nu tegner Excel en graf med dine datapunkter, en ret linje som er den lineære model og en ligning for modellen.
Prognoser kan beregnes via Indsæt Funktion, kategori: brugerdefineret
LINx2y og
LINy2x
Resultatet i B10 er beregnet via følgende
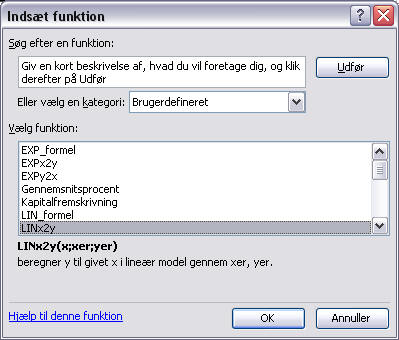
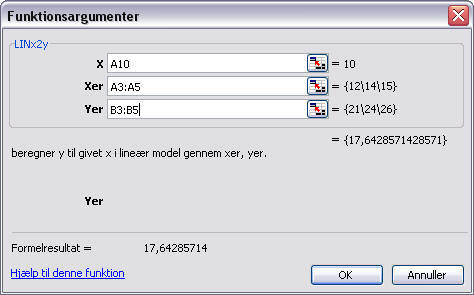
Endelig kan prognoserne indtegnes som markeringer (rødt stiplet) i diagrammet
via markeringsknappen.
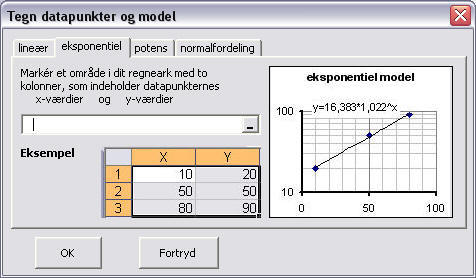 Eksponentiel model
Eksponentiel model
Nu tegner Excel dine data som punkter, modellen som linje i lodret logaritmisk system og modellens ligning.
Prognoser kan beregnes via Indsæt, Funktion, Kategori: brugerdefineret, vælg
EXPx2y eller
EXPy2x, som beregner henholdsvis y og x via modellen.
Endelig kan prognoserne indtegnes som markeringer (rødt stiplet) i diagrammet via markeringsknappen.
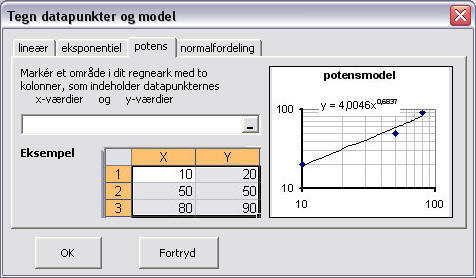 Potensmodel
PotensmodelNu tegner Excel dine data som punkter, modellen som linje i dobbelt logaritmisk system og modellens ligning.
Prognoser kan beregnes via Indsæt, Funktion, Kategori: brugerdefineret, vælg
POTx2y eller
POTy2x, som beregner henholdsvis y og x via modellen.
Endelig kan prognoserne indtegnes som markeringer (rødt stiplet) i diagrammet via markeringsknappen.
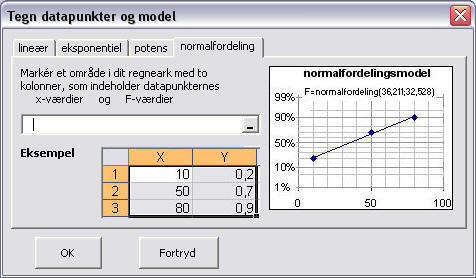
Nu tegner Excel dine data som punkter, modellen som linje i normalfordelings system og modellens ligning.
Prognoser kan beregnes via Indsæt, Funktion, Kategori: brugerdefineret, vælg
NORMALx2F eller
NORMALF2x, som beregner henholdsvis y og x via modellen.
Endelig kan prognoserne indtegnes som markeringer (rødt stiplet) i diagrammet via markeringsknappen.
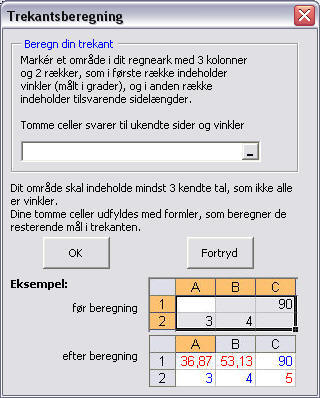
![]() Denne knap bruges til
trekantsberegninger.
Denne knap bruges til
trekantsberegninger.
Når du peger på den (uden at klikke) siger den Beregn trekant.
De kendte mål vises så med blå og de beregnede mål med rød skrifttype
Linker til denne side
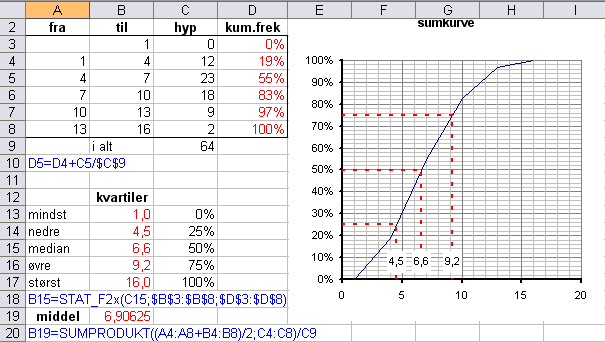
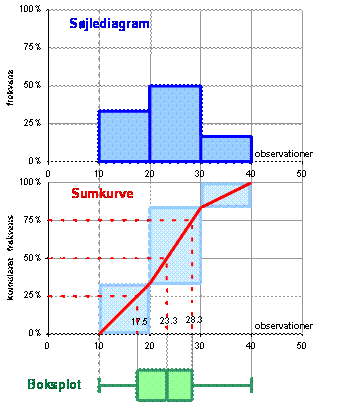
Her kan Excel selv tegne grafen for sumkurven som sædvanligt xy-diagram uden udglattede kurver.
Kvartilerne kan beregnes med nye brugerdefinerede funktioner, STAT_x2F og STAT_F2x, som via sumkurven (eller mere præcist via lineær interpolation i tabellen over kumulerede frekvenser) kan beregne F ud fra kendt x, og x ud fra kendt F.
Endelig kan kvartilerne markeres via markeringsknappen.
Se også om histogram og boksplot.
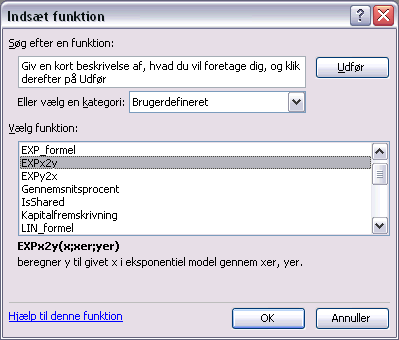
Når du indsætter regnearksfunktioner kan du nu vælge kategorien
Brugerdefineret
hvor der er kommet en række funktioner blandt dem, du ser på figuren.
Disse funktioner opdateres automatisk som Excels egne funktioner.
Inden for emnerner lineær vækst (LIN), eksponentiel vækst (EXP) og potensvækst (POT) er der til hvert emne tre funktioner:
Tilsvarende kan du lave statistiske beregninger (STAT) eller normalfordelingsberegninger (NORMAL) mellem observation (x) og kumuleret frekvens (F) med funktionerne
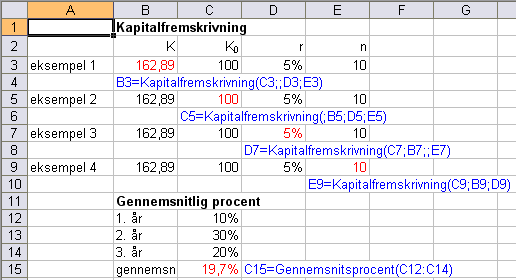 Til
procentberegninger kan du bruge
Til
procentberegninger kan du bruge
Endelig er der en funktion, VisFormel, som i én celle i Excel kan vise
formlen fra en anden celle.
Denne funktion er god til dokumentation.
Kør filen FjernExcelUdvidelserne.js
som ligger i samme mappe som installationsfilerne
Knappernes og de brugerdefinerede funktioner er implementeret som Excel
makroer.
De kunne være gemt i en eksempel-ekcel-mappe, men i så fald skulle du
sandsynligvis ind og løsne din makrosikkerhed for at få adgang til dem.
Jeg har i stedet for gemt dem som et til tilføjelsesprogram ved navn Jrmat.xla
Installationsprogrammet installer.js kopierer dette tilføjelsesprogram ind under
din lokale brugerprofil,
.../Documents and Settings/[brugernavn]/Application Data/Microsoft/AddIns
Når så du bruger dem i din egen Excel mappe, så ligger de som henvisninger
(kæder) til Jrmat.xla
Hvis du efterfølgende åbner din egen Excel mappe på en anden PC med et andet
brugernavn,
så kan Excel ikke længere finde dem.
Hvis du gerne vil arbejde videre på en anden PC under et andet brugernavn, kan
du åbne din Excelmappe uden at opdatere kæder.
Bagefter kan du under menupunktet: Rediger, Kæder, Skift kilde
udpege den lokale placering af Jrmat.xla (under den lokale brugerprofil - her
skal du skifte til det brugernavn, som du logger på Windows med ).
Simulering af normalfordelingsplot
Excel kan ikke selv lave en sandsynlighedsskala (normalfordelingsskala).
På det simulerede normalfordelingsplot tegnes normalfordelings fraktilværdier
for de givne kumulerede frekvenser op ad y-aksen, som efterfølgende skjules.
Herefter tegnes en dataserie, som er den viste "y-akse", og hvor tallene er
lavet som dataetiketter, "gitterlinjerne" er lavet som Excel-fejllinjer.
Automatiske opdateringer
Markeringsstiplinger og gitterlinjer i normalfordelingsplot tegnes hen til
diverse akser, når de tegnes første gang.
Hvis akserne siden rykkes, fordi du tilføjer ting til diagrammet eller ændrer i
diagramindstillingerne, så opdateres nu, så de stadig går hen til diverse akser.
Det forgår via programmering med hændelser, hvor formatering af diagram nu
efterfølges af opdatering af markeringer og gitterlinjer i sandsynlighedsplot.
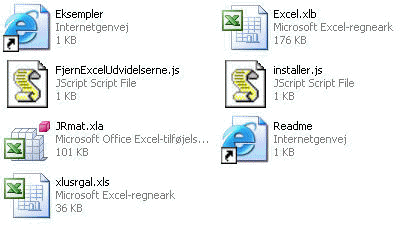 Når
du har udpakket installationsfilerne, kan mappen med dem se sådan ud
Når
du har udpakket installationsfilerne, kan mappen med dem se sådan ud
Hvis installationsfilen installer.js ikke afslutter med en boks, som fortæller
at installationen gik godt, kan du installere ExcelUdvidelserne manuelt.
2003-udgaven:
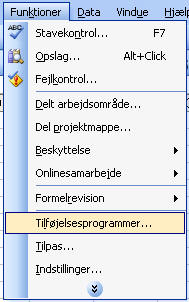 Tilføjelsesprogrammer...
Tilføjelsesprogrammer...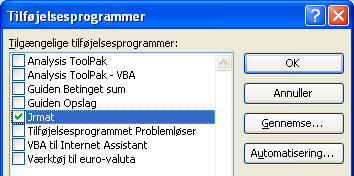
2007-udgaven: